装电脑系统其实很简单,现在差不多都用U盘装系统,那么电脑系统怎么安装呢?下面我们就为你提供电脑系统安装教程,其中包括PE环境安装法和光盘或硬盘安装法以及一键重装安装方式。
4种电脑系统安装教程方法:
一、电脑系统安装方法:PE安装法
1、制作一个启动U盘,可用U大师一类的启动U盘制作软件制作启动U盘。(U大师下载)
开机进入bios界面设置U盘为第一启动顺序,经过将U盘设置为第一启动后,就会出现如下图所示的U大师选择界面,推荐大家选择运行U大师Win8pe精简版(适用新机),然后回车。(老机器可以选择03PE)
2、查看已下载好的雨林木风系统文件,如是已经是GHO扩展名文件,可直接使用。如果是压缩在ISO扩展名文件内,需要用解压缩软件解压到硬盘非系统分区或U盘的一个独立文件夹内,或者直接用虚拟光驱加载。
3、U大师会自动读取本地或U盘里面的GHOST文件
4、选择要安装的系统盘,一般默认为C盘,然后点击“开始”按钮,开始执行自动还原系统。
5、直到完成还原,重启计算机,从硬盘启动,进行下一步硬件驱动的安装和系统设置,成功进入系统。
安装完成后,有更改bios设置的记得改回来。
二、电脑系统安装方法:启动盘安装法
1、这个需要事先把电脑系统镜像文件(雨林木风WIN7系统下载)用镜像刻录文件刻录到光盘或者性能良好的高速USB存储器上,插入电脑,开机进入bios界面把该启动盘设为第一启动顺序,或者敲击键盘相应按键进入快捷启动菜单,选择该启动盘启动。界面如下:
2、这时候,只要选择第一个选项就可以开始进行系统安装了。如果需要进行分区管理或者其他操作,选择相应选项即可。
选择安装系统,便可以全自动安装到完成。
3、系统安装完成,显示win7系统桌面。
三、电脑系统安装方法:硬盘安装法
1、硬盘安装法是需要在系统可以使用的情况下才能安装。首先,在系统开机环境下,把后缀iso格式的雨林木风win7系统文件解压缩(后缀格式为gho的跳过这一步),找到并双击打开系统安装器(也就是一键还原),安装器会自动识别,确认选择还原分区和映像路径正确,然后点“确定”。
2、继续点击“马上重启”。
3、之后便会自动并进行还原安装。
4、还原完成后,再自动重启一两次,完全安装好后便可以进到win7系统桌面。
四、电脑系统安装方法:一键重装安装方法
1、下载小兵一键重装系统软件,然后打开软件小兵一键重装系统会检测您的电脑信息。如下图:
2、点击“下一步“,选择你要安装的win7系统,如下图:
说明:系统分为三个版本
1、装机版系统= 集成常用软件+万能驱动+系统补丁 (无商业软件) (默认 适合新手)
2、纯净版系统= 只集成万能驱动+系统补丁(无商业软件)
3、MSDN原始版= 微软原版系统=未集成万能驱动+系统补丁+常用软件
3、点击“下一步“,进入资料备份界面,通过勾选可以选择对“我的文档”、“收藏夹”、“桌面文件”进行备份,备份资料会保存到自动生成的本地最大的分区“X:\XBOS\BACKUP”目录内,此目录会根据电脑磁盘中最大剩余空间容量作为文件、系统的备份以及下载的系统自动产生。如下图所示:
4、点击“下一步“,软件开始下载你所选定的win7系统Ghost,从界面上可以清晰明了地观察到各种数据。小兵提供高达每秒20多兆的瞬时下载速度,当然根据每个用户终端的网络带宽及下载环境的不同会有很大差异,请大家在下载过程中耐心等待。如下图
5、系统下载完后开始下载PE,然后自动重启电脑进入PE,如下图所示;
6、进后PE后自动安装,自动修复引导(支持MBR和GPT分区自动修复),如下图所示;
7、GHOST win7 系统恢复完成后,自动修复自动重启,然后自动进入系统安装界面,至到看到桌面安装完成,如下图所示;
以上便电脑安装教程的所有图解和操作步骤,希望帮到一些小白,
关键词: 电脑系统怎么安装


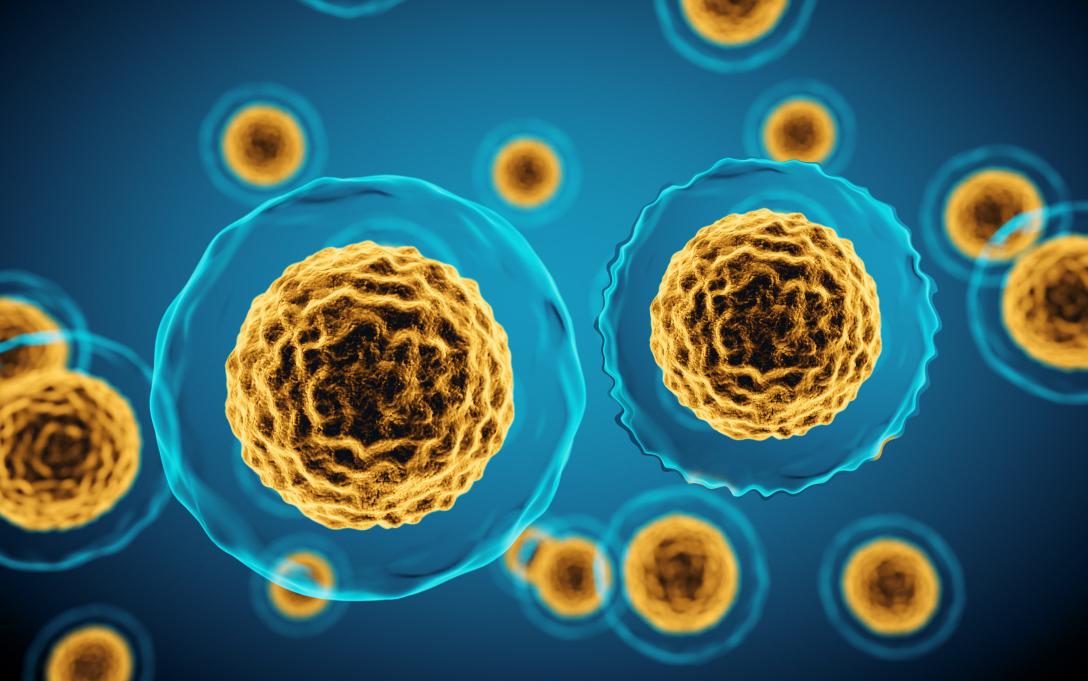



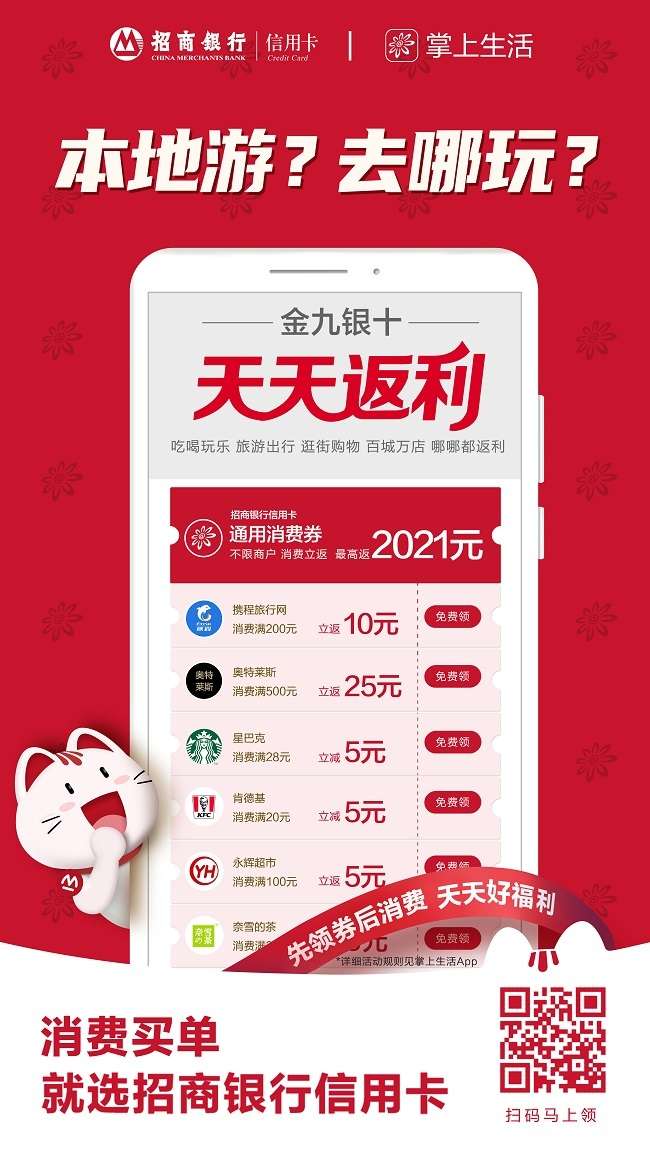

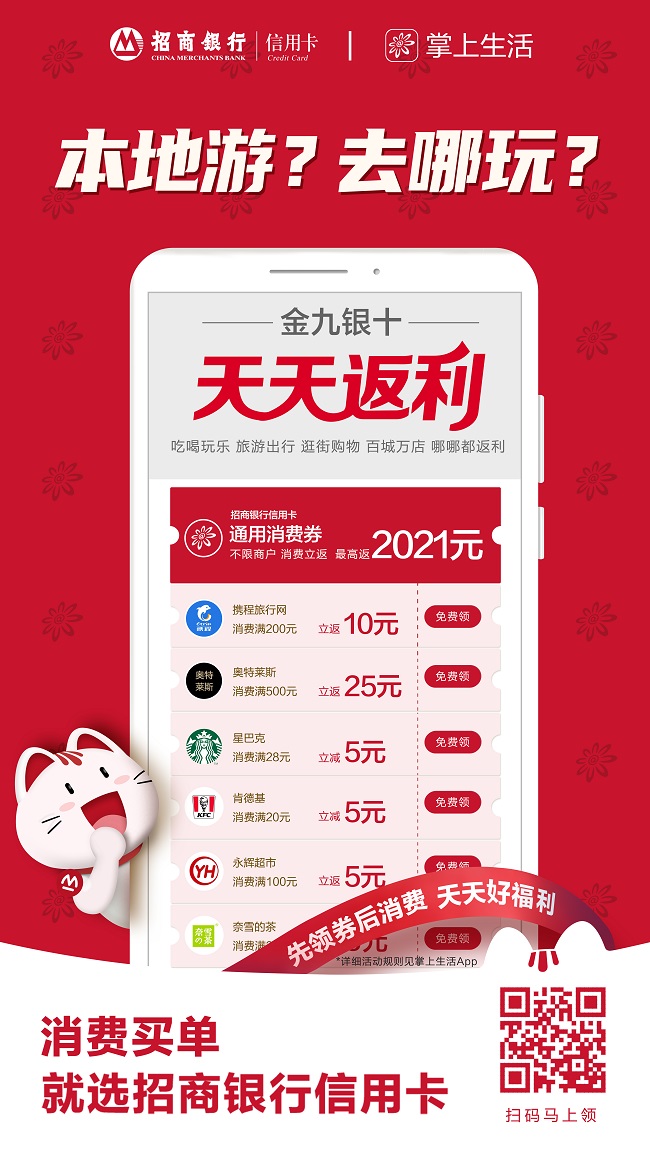





 营业执照公示信息
营业执照公示信息